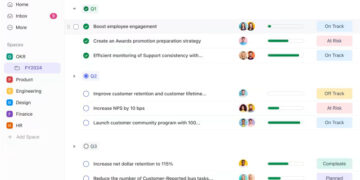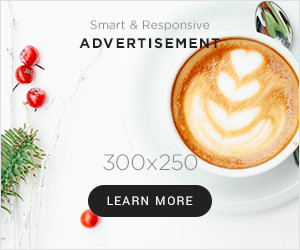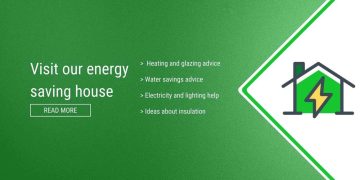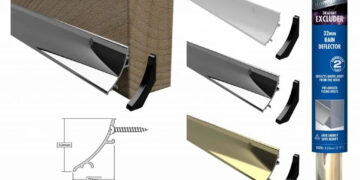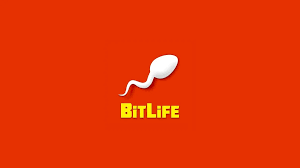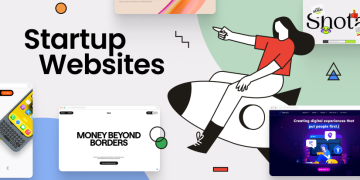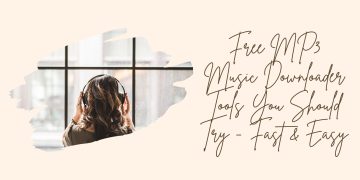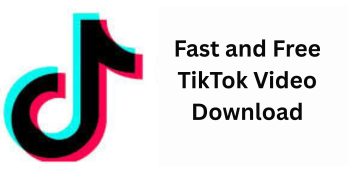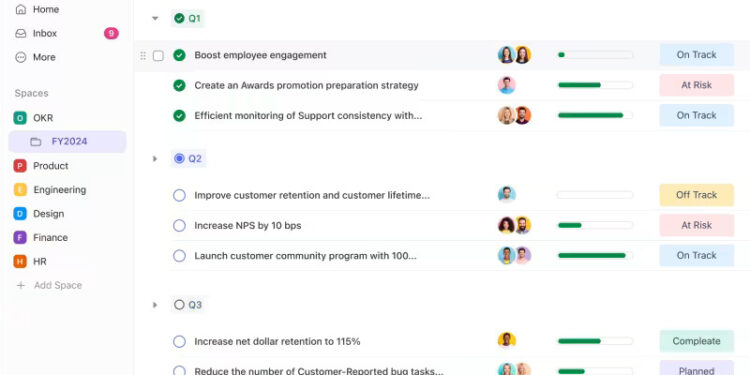In today’s fast-paced business environment, efficiency and productivity are more critical than ever. Companies are constantly seeking ways to streamline their operations and automate repetitive tasks to save time and resources. One powerful tool that has emerged to meet these needs is ClickUp. This all-in-one project management platform offers a robust workflow automation feature that can transform how teams operate. In this guest post, we will explore the benefits of ClickUp workflow automation, how to set it up, and best practices to maximize its potential.
Understanding ClickUp Workflow Automation
ClickUp workflow automation allows you to automate repetitive tasks and processes, reducing manual effort and minimizing errors. It leverages “Automations,” which are rule-based actions triggered by specific events. These automations can range from simple tasks like updating statuses to complex sequences involving multiple steps and integrations.
Benefits of ClickUp Workflow Automation
- Increased Efficiency: Automating routine tasks frees up your team to focus on more strategic activities, boosting overall productivity.
- Consistency and Accuracy: Automated workflows ensure that tasks are performed consistently and accurately every time, reducing the risk of human error.
- Time Savings: By eliminating the need for manual intervention, automations save significant time, allowing for faster project completion.
- Improved Collaboration: Automations can enhance communication and collaboration by automatically notifying team members of task updates and progress.
- Scalability: As your business grows, automations can scale with you, handling increased workloads without additional resources.
Setting Up ClickUp Workflow Automation
Setting up workflow automation in ClickUp is straightforward. Here’s a step-by-step guide to get you started:
1. Identify Repetitive Tasks
Begin by identifying tasks and processes that are repetitive and time-consuming. Common examples include updating task statuses, assigning tasks, and sending notifications.
2. Access the Automation Feature
In your ClickUp workspace, navigate to the Automations section. Here, you can create new automations or manage existing ones.
3. Define Triggers
Triggers are the events that initiate the automation. ClickUp offers a variety of triggers, such as task creation, status changes, and due dates. Select the trigger that matches your workflow needs.
4. Set Conditions
Conditions refine your triggers, specifying additional criteria that must be met for the automation to execute. For example, you can set conditions based on task priority, tags, or assignees.
5. Choose Actions
Actions are the steps that occur once the trigger and conditions are met. ClickUp provides a wide range of actions, including updating fields, sending notifications, and creating new tasks. Choose the actions that align with your workflow objectives.
6. Test and Activate
Before activating your automation, test it to ensure it works as intended. Once satisfied, activate the automation to start streamlining your workflow.
Best Practices for Effective Workflow Automation
To maximize the benefits of ClickUp workflow automation, consider the following best practices:
1. Start Simple
Begin with simple automations and gradually introduce more complex workflows as you become comfortable with the feature. This approach helps you understand how automations work and ensures smooth implementation.
2. Regularly Review and Optimize
Automations are not set-and-forget solutions. Regularly review your workflows to identify areas for improvement. Optimize automations to adapt to changing business needs and processes.
3. Document Your Automations
Maintain documentation of all your automations, including their triggers, conditions, and actions. This practice aids in troubleshooting and provides clarity for team members.
4. Involve Your Team
Encourage team members to participate in the automation process. Their insights can help identify additional areas for automation and ensure the solutions implemented meet their needs.
5. Leverage Templates
ClickUp offers automation templates that can save you time and provide a solid starting point. Customize these templates to fit your specific requirements.
Real-World Examples of ClickUp Workflow Automation
To illustrate the power of ClickUp workflow automation, let’s explore a few real-world examples:
1. Task Assignment and Notification
A marketing team uses ClickUp to manage their campaigns. Whenever a new task is created with the tag “urgent,” an automation assigns it to the marketing manager and sends a notification to the team. This ensures urgent tasks receive immediate attention.
2. Project Status Updates
A software development team tracks their progress using task statuses. An automation updates the project manager whenever a task moves from “in progress” to “review,” ensuring the project manager stays informed without manually checking each task.
3. Client Follow-Ups
A sales team automates follow-up emails to clients. When a task is marked as “completed,” an automation triggers an email template to be sent to the client, thanking them and providing next steps. This enhances client communication and saves time on manual follow-ups.
Conclusion
ClickUp workflow automation is a powerful tool that can significantly enhance your team’s productivity and efficiency. By automating repetitive tasks, you can free up valuable time and resources, ensuring your team can focus on more strategic and impactful activities. By following best practices and regularly optimizing your workflows, you can unlock the full potential of ClickUp’s automation capabilities. Start small, involve your team, and watch as your operations become more streamlined and effective.
Embrace the power of automation with ClickUp and transform the way your team works.